|
|
|
| Author |
Message |
technigma

I'm New

OS : XP
![[Tutorial] Viva la Vida Vide](https://2img.net/i/fa/vide.gif)
|
 Subject: [Tutorial] Viva la Vida Subject: [Tutorial] Viva la Vida ![[Tutorial] Viva la Vida Icon_minitime1](https://2img.net/i/fa/m/icon_minitime1.gif) August 22nd 2008, 3:59 pm August 22nd 2008, 3:59 pm |
|
|
Things needed: This stock, these brushes, SineDots
Step 1. I open up the stock image in Photoshop and crop out anything that's not the white backdrop. Then I use the Magic Wand to select the white backdrop, inverse the selection, and press ctrl+j to make that a new layer.
Step 2. I drag him over to a new window, sized 2560x1600 for wallpaper. I scale him down with Free Transform (ctrl+t) to a good size, compared to the cloud brushes I'm going to use behind him.
![[Tutorial] Viva la Vida Uno](https://2img.net/h/i179.photobucket.com/albums/w305/Technigma/Uno.png)
Step 3. Now I go back into Free Transform and work on the angles a bit. In the stock image, the camera was below him and his feet were staggered, but now the camera looks straight in front of him and his feet are together. That means his legs look too short and one foot is bigger than the other. I'm trying to remove all of that.
That's good enough.
![[Tutorial] Viva la Vida 2-3](https://2img.net/h/i179.photobucket.com/albums/w305/Technigma/2-3.png)
Step 3. Now to make him silhouetted, but with the lighting effects from the ad. As a precaution, I like to leave the standard layer we just worked on alone and work on a duplicate layer now, in case we mess things up but History doesn't go back far enough, or if we need it again later on. So duplicate the layer (ctrl+j) and turn the layer below it off. Now go to image>adjustments>desaturate. This will make him black and white. Duplicate that layer, because we're going to need two layers for the effect.
![[Tutorial] Viva la Vida 3-2](https://2img.net/h/i179.photobucket.com/albums/w305/Technigma/3-2.png)
Step 4. Go to image>adjustments>brightness/contrast, lower brightness to -100 and contrast to -60. This should make him almost all black. I can see the effects of our quick cutout now, so press ctrl and click on the layer. Go to select>modify>contract and enter a value of 2. Then go select>inverse and press delete on the top layer. Select>inverse again, contract by two more for a total of 3, select>inverse once more, and press delete on the layer below the top one.
Step 5. Go to the layer below the top one and go to image>adjustements>brightness/contrast. Brightness 50 contrast -35. Now make a layer mask on the layer above this one. Ctrl-click on the layer thumbnail to select the contents, then contract by 3 and feather by 5, and select inverse. Paint black everywhere you want a highlight, and white if you don't. To highlight the guitar, select a very light shade of gray and paint over it with a soft brush. To make the highlight blend more, use the Polygonal Lasso tool to make a rough selection, feather it by 10, and Gaussian Blur it by 15. Now you have a good looking guy.
![[Tutorial] Viva la Vida 4-2](https://2img.net/h/i179.photobucket.com/albums/w305/Technigma/4-2.png)
Step 6. Create a new layer below all of the current ones. Replace the current set of brushes with the Clouds by JavierZhX, and make sure your foreground color is white (#FFFFFF). Brush a whole bunch of different ones in a circular shape. Then reset your brushes to the default ones, and select a large, soft one. On a new layer, brush different colors over the clouds. Gaussian blur it so they blend together (I use 50), then set the layer mode to Color. If the clouds are to bright, lower their layer opacity to around 80%.
![[Tutorial] Viva la Vida 5-2](https://2img.net/h/i179.photobucket.com/albums/w305/Technigma/5-2.png)
Step 7. Open the brushes window. Set brush tip shape to something big (I use 65), hardness to 100, and spacing to 100. Under shape dynamics, set size jitter to 100, and the rest to 0. Under Scattering, set scatter to 100, Count to 1, and Count Jitter to 100. Under Other Dynamics, set both sliders to 100. Make a new layer, set your foreground color to white, and brush over everything. Set the opacity down to around 10%, make a layer mask on the layer, make sure your foreground and background colors are white and black, respectively, and go to Filter>Render>Clouds.
Step 8. Ctrl+click on the current layer (not the layer mask), and make a new layer. Brush colors over the bubbles that are similar to what the clouds are colored in the area. Set the opacity down to about 20%
![[Tutorial] Viva la Vida 6-2](https://2img.net/h/i179.photobucket.com/albums/w305/Technigma/6-2.png)
Step 9. To make the smoke, you need the SineDots plugin. Open a new Photoshop Document, 1000x1000 or so, and make a new layyer that is black. Open the SineDots window, and mess around with the settings until you're happy. Then hit ok, make a new layer, and press ctrl+F so you can get it rendered transparently. Fill the black layer with black again, and change the settings a bit. Render five or so of these, then move them into your main document and close the other one. Arrange them so they look smokey. If some of the edge are jagged, grab the Smudge tool, set it to a soft brush and a strength of 20, and smudge them to smoothness. Make a layer mask, and use a black to white gradient to fade it into the clouds, so it looks like it's coming out of the clouds. Then make a new layer, brush a color similar to the clouds near them over the smoke, and set it to color. Lower the opacity if the color is too strong. Repeat for all of the smoke.
![[Tutorial] Viva la Vida 7-2](https://2img.net/h/i179.photobucket.com/albums/w305/Technigma/7-2.png)
Step 10. Make a new layer behind the clouds. Draw three or four waving lines with the pen tool, apply a gradient overlay to blend them in, and make a layer mask. Brush or gradient black over the area where it overlaps the clouds. Lower layer opacity to your liking. Repeat one or two more times and you're pretty much done.
![[Tutorial] Viva la Vida 8-2](https://2img.net/h/i179.photobucket.com/albums/w305/Technigma/8-2.png)
If you didn't understand something, ask. I was rushing making it, so there might be a mistake or two. That's also why the smoke in my example looks so bad. I didn't cover everything I did either, but you should get something good looking with it.
|
|
|
|
|
darkmarauder

Regular Visitor

![[Tutorial] Viva la Vida Vide](https://2img.net/i/fa/vide.gif)
|
 Subject: Re: [Tutorial] Viva la Vida Subject: Re: [Tutorial] Viva la Vida ![[Tutorial] Viva la Vida Icon_minitime1](https://2img.net/i/fa/m/icon_minitime1.gif) August 22nd 2008, 5:05 pm August 22nd 2008, 5:05 pm |
|
|
|
Thanks for this XD
|
|
|
|
|
manufn619

Regular Visitor

OS : XP
![[Tutorial] Viva la Vida Vide](https://2img.net/i/fa/vide.gif)
|
 Subject: Re: [Tutorial] Viva la Vida Subject: Re: [Tutorial] Viva la Vida ![[Tutorial] Viva la Vida Icon_minitime1](https://2img.net/i/fa/m/icon_minitime1.gif) August 22nd 2008, 5:20 pm August 22nd 2008, 5:20 pm |
|
|
|
Thanks man
|
|
|
|
|
SbuxBlaze

Founder

From : Southern California
OS : Win 8 x64, Android 4.0
![[Tutorial] Viva la Vida Vide](https://2img.net/i/fa/vide.gif)
|
 Subject: Re: [Tutorial] Viva la Vida Subject: Re: [Tutorial] Viva la Vida ![[Tutorial] Viva la Vida Icon_minitime1](https://2img.net/i/fa/m/icon_minitime1.gif) August 22nd 2008, 5:35 pm August 22nd 2008, 5:35 pm |
|
|
Awesome tutorial! Gotta try this some time 
|
|
|
|
|
alxmarcond
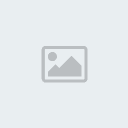
Community Leader

From : Clemson
OS : LFS, Win7 b.7000, OS X Leopard 10.5.6
![[Tutorial] Viva la Vida Vide](https://2img.net/i/fa/vide.gif)
|
 Subject: Re: [Tutorial] Viva la Vida Subject: Re: [Tutorial] Viva la Vida ![[Tutorial] Viva la Vida Icon_minitime1](https://2img.net/i/fa/m/icon_minitime1.gif) August 22nd 2008, 11:29 pm August 22nd 2008, 11:29 pm |
|
|
niceeee should check this out sometime soon or something 
|
|
|
|
|
Lbroskee

Veteran Member

From : Florida
OS : Mac OS X Leopard
![[Tutorial] Viva la Vida Vide](https://2img.net/i/fa/vide.gif)
|
 Subject: Re: [Tutorial] Viva la Vida Subject: Re: [Tutorial] Viva la Vida ![[Tutorial] Viva la Vida Icon_minitime1](https://2img.net/i/fa/m/icon_minitime1.gif) August 23rd 2008, 1:55 am August 23rd 2008, 1:55 am |
|
|
anything like sinedots for mac?
also can i do this w/ any pic?
|
|
|
|
|
Lbroskee

Veteran Member

From : Florida
OS : Mac OS X Leopard
![[Tutorial] Viva la Vida Vide](https://2img.net/i/fa/vide.gif)
|
 Subject: Re: [Tutorial] Viva la Vida Subject: Re: [Tutorial] Viva la Vida ![[Tutorial] Viva la Vida Icon_minitime1](https://2img.net/i/fa/m/icon_minitime1.gif) August 23rd 2008, 12:58 pm August 23rd 2008, 12:58 pm |
|
|
ok few questions
1} wen i do this b/c of the lower B&W layer my pic doesnt get that dark...stays really bright
2} how do u make wavy lines with pen tool? never got it
|
|
|
|
|
technigma

I'm New

OS : XP
![[Tutorial] Viva la Vida Vide](https://2img.net/i/fa/vide.gif)
|
 Subject: Re: [Tutorial] Viva la Vida Subject: Re: [Tutorial] Viva la Vida ![[Tutorial] Viva la Vida Icon_minitime1](https://2img.net/i/fa/m/icon_minitime1.gif) August 23rd 2008, 6:49 pm August 23rd 2008, 6:49 pm |
|
|
Thanks for the comments!
Lbroskee, I don't think there's a Sinedots for Mac, and it should work with any pic.
1. Try lowering the brightness several times, or you could just apply a color overlay of black to the layer.
2. Grab the pen tool, click somewhere, click somewhere else and hold and drag that click to curve the line. Repeat until you reach the end, the bring the line lower than the first one and try to follow along a similar, but slightly lower path to the first one. When you get to back to the beginning, click on the the first point you made and it should close up.
|
|
|
|
|
Lbroskee

Veteran Member

From : Florida
OS : Mac OS X Leopard
![[Tutorial] Viva la Vida Vide](https://2img.net/i/fa/vide.gif)
|
 Subject: Re: [Tutorial] Viva la Vida Subject: Re: [Tutorial] Viva la Vida ![[Tutorial] Viva la Vida Icon_minitime1](https://2img.net/i/fa/m/icon_minitime1.gif) August 23rd 2008, 11:04 pm August 23rd 2008, 11:04 pm |
|
|
|
so im guessing i need a steady hand to get a nice line?
|
|
|
|
|
alxmarcond
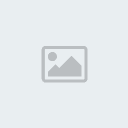
Community Leader

From : Clemson
OS : LFS, Win7 b.7000, OS X Leopard 10.5.6
![[Tutorial] Viva la Vida Vide](https://2img.net/i/fa/vide.gif)
|
 Subject: Re: [Tutorial] Viva la Vida Subject: Re: [Tutorial] Viva la Vida ![[Tutorial] Viva la Vida Icon_minitime1](https://2img.net/i/fa/m/icon_minitime1.gif) August 23rd 2008, 11:14 pm August 23rd 2008, 11:14 pm |
|
|
|
REALLY staedy hand....
|
|
|
|
|
Lbroskee

Veteran Member

From : Florida
OS : Mac OS X Leopard
![[Tutorial] Viva la Vida Vide](https://2img.net/i/fa/vide.gif)
|
 Subject: Re: [Tutorial] Viva la Vida Subject: Re: [Tutorial] Viva la Vida ![[Tutorial] Viva la Vida Icon_minitime1](https://2img.net/i/fa/m/icon_minitime1.gif) August 24th 2008, 12:35 am August 24th 2008, 12:35 am |
|
|
well so thats out of the question for me considering my hand gets very shaky if i focus 2 much  so theres no easier way? so theres no easier way?
|
|
|
|
|
alxmarcond
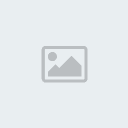
Community Leader

From : Clemson
OS : LFS, Win7 b.7000, OS X Leopard 10.5.6
![[Tutorial] Viva la Vida Vide](https://2img.net/i/fa/vide.gif)
|
 Subject: Re: [Tutorial] Viva la Vida Subject: Re: [Tutorial] Viva la Vida ![[Tutorial] Viva la Vida Icon_minitime1](https://2img.net/i/fa/m/icon_minitime1.gif) August 24th 2008, 12:58 am August 24th 2008, 12:58 am |
|
|
|
u could emulate windows or soemthing... or download gimp and see if theres a filter/script for it there...
|
|
|
|
|
Lbroskee

Veteran Member

From : Florida
OS : Mac OS X Leopard
![[Tutorial] Viva la Vida Vide](https://2img.net/i/fa/vide.gif)
|
 Subject: Re: [Tutorial] Viva la Vida Subject: Re: [Tutorial] Viva la Vida ![[Tutorial] Viva la Vida Icon_minitime1](https://2img.net/i/fa/m/icon_minitime1.gif) August 24th 2008, 1:39 am August 24th 2008, 1:39 am |
|
|
|
ya i do have vista on here 2, but no photoshop, its all games
|
|
|
|
|
Lbroskee

Veteran Member

From : Florida
OS : Mac OS X Leopard
![[Tutorial] Viva la Vida Vide](https://2img.net/i/fa/vide.gif)
|
 Subject: Re: [Tutorial] Viva la Vida Subject: Re: [Tutorial] Viva la Vida ![[Tutorial] Viva la Vida Icon_minitime1](https://2img.net/i/fa/m/icon_minitime1.gif) August 24th 2008, 3:43 am August 24th 2008, 3:43 am |
|
|
|
since mac does not have these sindots would any1 b able to port it or going off the CFG file info how could i recreate it?
|
|
|
|
|
alxmarcond
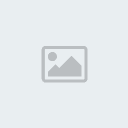
Community Leader

From : Clemson
OS : LFS, Win7 b.7000, OS X Leopard 10.5.6
![[Tutorial] Viva la Vida Vide](https://2img.net/i/fa/vide.gif)
|
 Subject: Re: [Tutorial] Viva la Vida Subject: Re: [Tutorial] Viva la Vida ![[Tutorial] Viva la Vida Icon_minitime1](https://2img.net/i/fa/m/icon_minitime1.gif) August 24th 2008, 10:14 am August 24th 2008, 10:14 am |
|
|
|
idk, maybe look in the actual plugin files and sripts and stuff and see what its doing then do it yourself?
|
|
|
|
|
technigma

I'm New

OS : XP
![[Tutorial] Viva la Vida Vide](https://2img.net/i/fa/vide.gif)
|
 Subject: Re: [Tutorial] Viva la Vida Subject: Re: [Tutorial] Viva la Vida ![[Tutorial] Viva la Vida Icon_minitime1](https://2img.net/i/fa/m/icon_minitime1.gif) August 24th 2008, 11:04 am August 24th 2008, 11:04 am |
|
|
- Lbroskee wrote:
- well so thats out of the question for me considering my hand gets very shaky if i focus 2 much
 so theres no easier way? so theres no easier way? Not that I can think of...sorry.
I did think of an alternative to Sinedots. Follow the first part of this tutorial and you should get something similar.
|
|
|
|
|
Lbroskee

Veteran Member

From : Florida
OS : Mac OS X Leopard
![[Tutorial] Viva la Vida Vide](https://2img.net/i/fa/vide.gif)
|
 Subject: Re: [Tutorial] Viva la Vida Subject: Re: [Tutorial] Viva la Vida ![[Tutorial] Viva la Vida Icon_minitime1](https://2img.net/i/fa/m/icon_minitime1.gif) August 24th 2008, 9:50 pm August 24th 2008, 9:50 pm |
|
|
|
ok kool
|
|
|
|
|
Sponsored content
![[Tutorial] Viva la Vida Vide](https://2img.net/i/fa/vide.gif)
|
 Subject: Re: [Tutorial] Viva la Vida Subject: Re: [Tutorial] Viva la Vida ![[Tutorial] Viva la Vida Icon_minitime1](https://2img.net/i/fa/m/icon_minitime1.gif) |
|
|
|
|
|
|
|
|
|
|
| Page 1 of 1 |
|
|
| Permissions in this forum: |
You cannot reply to topics in this forum
|
|
|
|
|
|
Creative Commons 3.0 License. Last update: February 29, 2012
All trademarks mentioned on this page are the property of their respective owners
|




![[Tutorial] Viva la Vida Vide](https://2img.net/i/fa/vide.gif)
 Subject: [Tutorial] Viva la Vida
Subject: [Tutorial] Viva la Vida ![[Tutorial] Viva la Vida Uno](https://2img.net/h/i179.photobucket.com/albums/w305/Technigma/Uno.png)
![[Tutorial] Viva la Vida 2-3](https://2img.net/h/i179.photobucket.com/albums/w305/Technigma/2-3.png)
![[Tutorial] Viva la Vida 3-2](https://2img.net/h/i179.photobucket.com/albums/w305/Technigma/3-2.png)
![[Tutorial] Viva la Vida 4-2](https://2img.net/h/i179.photobucket.com/albums/w305/Technigma/4-2.png)
![[Tutorial] Viva la Vida 5-2](https://2img.net/h/i179.photobucket.com/albums/w305/Technigma/5-2.png)
![[Tutorial] Viva la Vida 6-2](https://2img.net/h/i179.photobucket.com/albums/w305/Technigma/6-2.png)
![[Tutorial] Viva la Vida 7-2](https://2img.net/h/i179.photobucket.com/albums/w305/Technigma/7-2.png)
![[Tutorial] Viva la Vida 8-2](https://2img.net/h/i179.photobucket.com/albums/w305/Technigma/8-2.png)



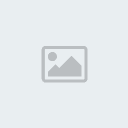



 so theres no easier way?
so theres no easier way?


